
怎么提高电脑运行速度?
01
检查最新更新
为系统安装最新更新,是让电脑发挥最大效力的最佳方法之一。微软经常发布更新,以修复会降低系统性能的常见错误和系统错误。一些更新可能是次要调整,而其他则可能是旨在搜寻最新设备驱动程序的主要系统调整,这有助于提高 PC性能。
选择“开始”按钮,然后依次选择“设置”>“更新和安全”>“Windows 更新” >“检查更新”。
查看“更新”状态下的内容,然后执行以下一项操作:
● 如果状态显示“你的设备已安装最新的更新”,请转至下一个提示。
● 如果状态显示“有可用更新,请选择“立即安装”,然后转至该过程的下一步。
选择要安装的更新,然后选择“安装”。
重启电脑,执行之前进行的操作,然后看看电脑的运行速度是否有所提升。
02
检查病毒
电脑可能在不经意间感染了病毒,而你通常不知道病毒的存在。病毒可能来自下载程序、下载损坏的文件、访问损坏的网站,甚至在线购物。许多像蠕虫这样的病毒会深入你的系统并隐藏自身。
电脑会执行定期系统维护任务,这包括磁盘碎片整理、扫描更新和扫描恶意软件和病毒等任务。想检查系统是否有问题,也可以选择手动运行。以下是运行系统维护任务的方法:
在运行中输入“chkdsk”——这是您计算机的“检查磁盘”命令,用于扫描您的硬盘。
在运行中输入“sfc”——这是您计算机的“系统文件检查器”,可检测可能已损坏的系统文件。它不仅会找到它们,还会尝试修复它们。
“检查磁盘”和“系统文件检查器”命令既有用又简单。定期运行它们,特别是当你发现你的电脑速度变慢时。
03
磁盘清理
磁盘清理可以很好的提高电脑磁盘运行速度,所以应该定期进行,比如一月一次。打开 Windows 菜单,并在搜索框中搜索“磁盘清理”。系统将向您提供可移除程序文件的列表。通过勾选文件名称旁边的复选框,选择要删除的文件。选择所有要移除的文件后,单击“清理系统文件”。“磁盘清理”会计算将释放的存储空间大小。
04
清洁通风口
计算机,尤其是台式机,都带有通风口。如果通风口没有保持清洁,被灰尘和纤维堵塞,CPU就会过热,干扰系统的运行。
05
禁用不必要的启动程序
如果同时打开大量程序和应用,电脑性能会受到严重影响。许多安装程序会指示Windows在您启动电脑时运行它们的程序,而这会降低系统运行速度。
在某些情况下,你可以查看任务栏最右侧的通知区中的程序图标,找出哪些程序会自动启动。首先查看该处以了解是否有任何你不希望自动启动的程序正在运行。若要尝试查明程序的名称,请用鼠标指针指向图标。请确保选择“显示隐藏的图标”,防止遗漏任何程序。
即使在检查通知区域后,你仍然可能遗漏某些在启动时自动运行的程序。下面介绍如何找到所有自动启动的程序,并停止你不希望在启动时运行的程序。
按“Ctrl + Alt + Delete” ,然后选择“任务管理器” 。
在“任务管理器”中,选择左下角的“更多详情”,然后选择“启动”标签页。
若要使程序停止自动启动,请选择该程序,然后选择“禁用” 。
06
升级RAM
要提升电脑的速度和性能,一个直接有效的方法就是升级 RAM,这可以增加系统的内存容量。升级 RAM 可以大幅提升 PC 的速度和性能。要看您的 PC 具体使用什么类型的 RAM,打开任务管理器 (Ctrl + Alt + Delete),然后单击“性能”。您会看到 PC 有多少可用的内存插槽以及 RAM 类型(例如 DDR4)。
076
卸载不需要的程序
你的电脑常常会预装一些你可能不一定需要的第三方软件。它们被称作臃肿软件,由于体型较大且常常完全用不着,可能占用存储空间。还可能有其他程序已经安装但从未使用过,也会导致电脑运行缓慢。
每个程序都会占用大量存储空间,即使你不使用它!因此,请卸载不需要的、未使用的程序,以最大化电脑空间和速度。
086
定期重启
经常重启电脑有助于提高系统速度,许多人每次都只是让计算机进入睡眠模式,而不是关机。这会让内存中的程序和工作负载不断增加,进而导致启动程序和访问文件等日常任务执行速度下降。通过每天关机,电脑可以刷新内存,并为次日以最佳性能运行做好准备。如果你发现,电脑在打开程序或访问文件或文档等简单任务中运行缓慢,可以尝试关机或重启。
电脑性能与什么相关?
1、开机自启动程序过多;2、安全软件后台进行检测或升级数据库;3、病毒感染;4、硬盘碎片过多;5、长时间运行多个大型软件导致运行内存不足等。






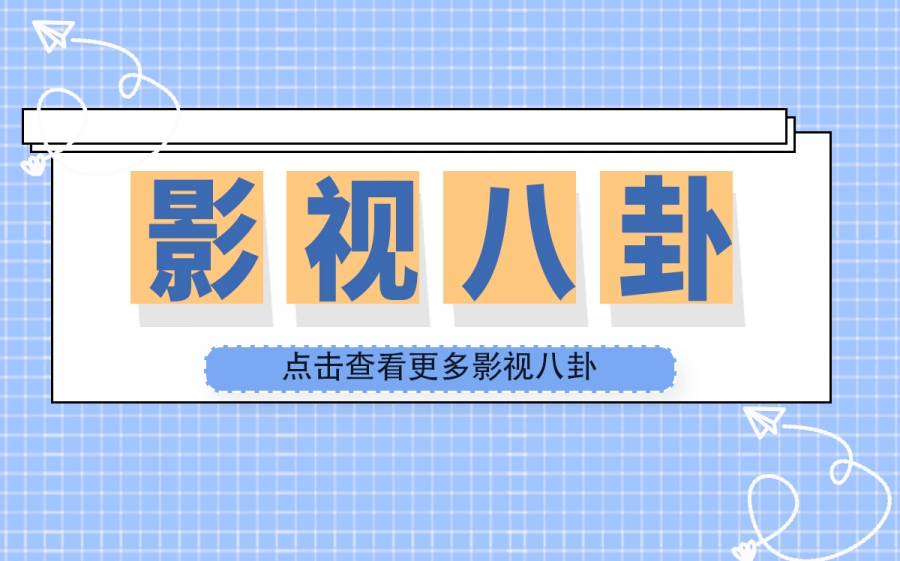

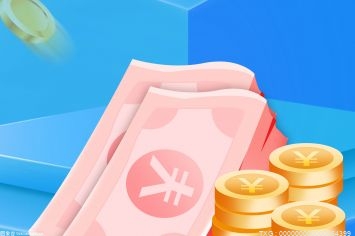
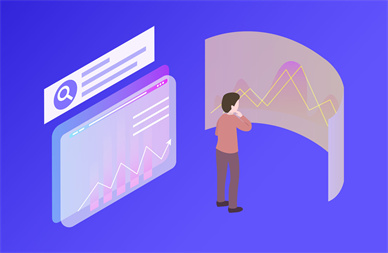








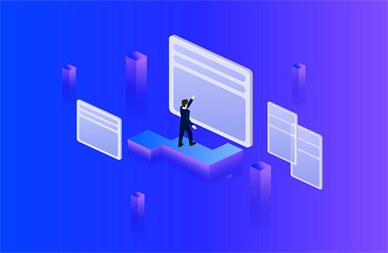

 营业执照公示信息
营业执照公示信息