
Word方框中打√符号怎么输入?
1、按住【Alt】键不放,然后依次按下数字键盘的9745,输入后放开【Alt】键。此时,即可输入一个方框内打钩的符号了。(注:这里先设置了字体颜色为红色,因此输入的☑为红色显示)。
2、先在文档中输入2611,然后使用按下键盘上的【ALT+X】组合键,这时,会神奇的发现数字既然变成了☑符号。
3、选择【插入】-【符号】-【其他符号】命令,打开“符号”对话框,设置“字体”为“Wingdings 2”,然后在下方的列表中选择☑符号,单击“插入”按钮即可。
4、通过“插入”-“特殊字符”实现☑。值得注意的是,使用该方法需要字体的支持。方法为:
先输入一个大写的“R”,然后选中“R”文本,在【开始】—【字体】组中设置“字体”为“Wingdings 2”,R即变为打钩的方框了。(当然,你也可先选择字体,然后输入R,得到的结果也是一样的)。
提示:Wingdings2字体下,各个字母及数字打出来的符号都是不同的,小伙伴们可以自己去试一试哦~~~
5、利用“带圈数字”实现☑,方法为:
先输入√,然后选中刚输入的√,单击【开始】-【字体】-【带圈字符】,在“带圈字符”对话框的“圈号”列表中选择方框形状,单击“确定”按钮即可。
6、利用“控件”实现☑,方法为:
(1)单击【文件】-【选项】,在【Word选项】对话框中单击【自定义功能区】,在右侧的功能区列表框中,勾选【开发工具】,然后单击“确定”按钮添加控件。
(2)单击【开发工具】-【控件】-【复选框内容控件】,即可在文档中添加一个方形复选框。此时,你会发现,它还不是打勾的方框。
(3)那么,我们需要单击【控件】组中的“属性”按钮,在打开的“内容控件属性”对话框的“未选中标记”中单击“更改”按钮,在弹出的“符号”对话框中选择☑符号即可。
Word目录怎么自动生成?
一、设置一级标题
下面我们打开一份Word文档,按住【Ctrl】键,依次选中你需要生成的目录名称,然后在【开始】-【样式】中点击【标题1】,被选中的文本将会变大。
二、自动生成目录
先把光标移动到第一个标题上方,然后点击【插入】-【空白页】,接着点击【引用】-【目录】,选择【自动目录1】,可以看到目录就自动生成了。
三、设置二级目录
此外还可以设置二级目录,同样先选中小标题,然后点击【开始】-【样式】-【标题2】,接着再点击【引用】-【更新目录】,二级目录也自动生成了。
四、自动更新目录
使用Word编辑文档时,如果后期需要修改标题的话,那么目录也要重新生成吗?其实只要选中目录,点击上面的【更新目录】-【更新整个目录】就行了。
例:我们现在修改一个标题,然后按照步骤进行操作,在目录页中可以看到,自动更新了。
而且这个目录页还有快速跳转功能,想要看哪一页的内容,最直接在目录中按住【Ctrl】键,并用鼠标单击一次,就能立刻跳转到指定的页面。
五、美化目录页
选中整个目录,点击【设计】,切换不同的主题、格式、颜色,原本很挤的目录页,瞬间变得高大上了。



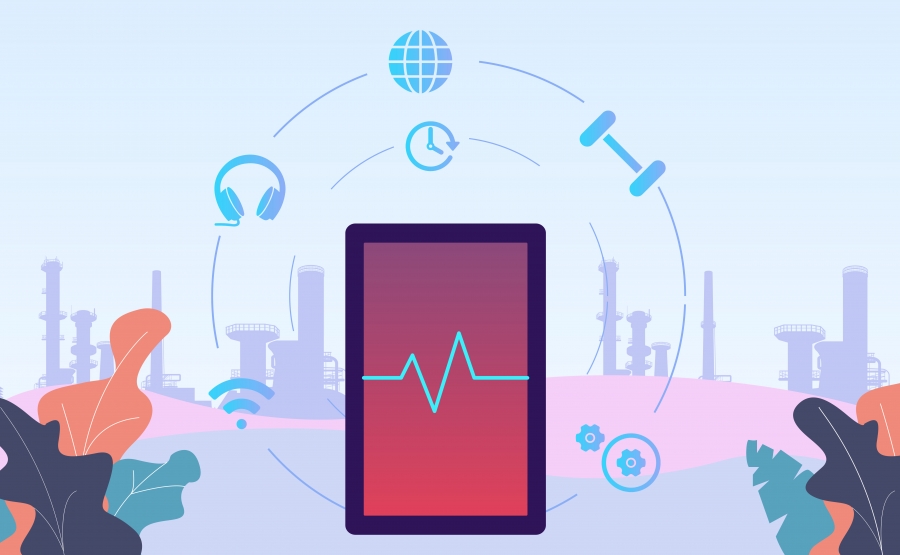



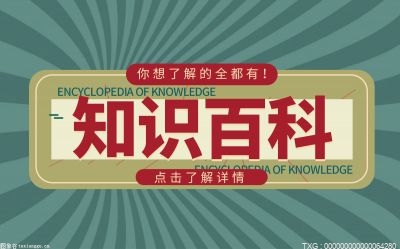







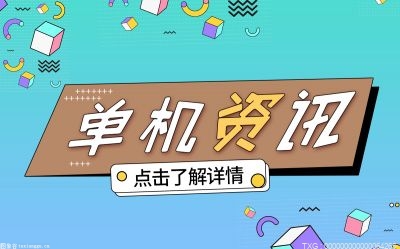




 营业执照公示信息
营业执照公示信息