电脑一看视频就死机怎么办 电脑录屏怎么录?

1、检查一下显卡驱动,如果显卡驱动安装不合适也会对视频播放造成不良影响,可以安装官网显卡驱动。右击此电脑-属性-打开适配管理器找到相应的显卡驱动进行更新或卸载等操作,安装合适的显卡驱动。
2、重新启动电脑,然后在开机时候按F8进入安全模式,然后选择最后一次正确配置,尝试用最后的正确配置解决。
3、软件之间的冲突不兼容导致的,尽量不要安装多余的同类软件,或者电脑超频运作。
电脑录屏怎么录?
方法一:步骤记录器
win10自带录屏在哪?Windows的电脑都自带一个工具:步骤记录器。借用这个工具来录制电脑屏幕也是一个不错的选择。这个系统步骤记录器一般用于需要简单的图文教程的制作,不需要在视频录制之后,还得二次截图操作,确实方便了很多。操作步骤如下:
首先,点击开始菜单,选择运行,也可以快捷键Win+R,在窗口中,输入”PSR”,调出问题步骤记录器。
接下来,点击开始录制,即可录制屏幕。在录制过程中有“开始记录”、“停止记录”、“添加注释”、“暂停记录”、“恢复记录”的按钮录制完成,点击结束录制就可以了。
方法二:电脑QQ录屏
QQ录屏的方法很简单,只需要同时按下快捷键Ctrl+Alt+S就能启动录屏功能,然后选择需要录制的区域开始录制,点击结束,全程无需太复杂的操作。电脑上如何进行屏幕录制?QQ录屏更详细的操作步骤如下:
步骤1.打开要发送录屏的聊天窗口;
步骤2.点击下图所示截图图标,选择“屏幕录制”,也可直接快捷键ctrl+alt+S;
步骤3.然后选择要录制的区域,设置需要录制的屏幕大小;
步骤4.选择区域后点击右下角的“开始录制”;录制前可以设置扬声器和麦克风,录制完毕点击【结束录制】。
方法三:电脑系统录屏工具
不论是Windows电脑,还是macOS苹果电脑,一般都是可以借助电脑自带的屏幕录制功能来进行电脑屏幕录制。电脑怎么录屏的?下文以Windows 10电脑为例分享下录屏的步骤:
首先,打开游戏栏设置选项—打开录制游戏、截屏等功能。
接下来,使用Win+G快捷键就能调动X-box游戏录制功能啦。
备注:其实电脑系统录屏工具是专门为了X-box游戏录制而定做的,结合到我们平时的录屏需求上,比如你录制一些工具操作、或者翻刻其他视频的话,就不是很适合了。
方法四:专业录屏工具
最近市面上有一款后起之秀专业录屏工具——数据蛙录屏软件,功能齐全,画质超清,声画同步,让不少用户大呼好用。这款软的优点是:界面简单,在主界面有5个模式选择(视频录制、音频录制、游戏录制、摄像头录制、窗口录制),用户可以根据自己的需求。在录制过程中,也选择录全屏、录区域还是只录摄像头或声音。
打开数据蛙录屏软件,主界面显示了几个主要的录制模式(视频录制、摄像头录制、窗口录制、音频录制、截图等等),大家可以根据自己的需求选择。怎么进行电脑录屏?本文以【视频录制】为例,一般的录屏需求用这个模式足够了。
步骤1.安装完毕软件之后,在软件的首界面点击【视频录制】,进入视频录制设置界面,也可以根据录屏的需求选择不同的录制模式,比如音频录制或者窗口录制。
步骤2.选择需要录制的区域(全屏或者自定义区域),根据本次录屏的需求调节摄像头是否开启、扬声器和麦克风音量的声源选择。在录制之前,也可点击右上角齿轮进入详细的设置界面进行设置,最后点击右侧【REC】按钮,倒数3秒后开始录制。
备注:清晰度、帧率在【设置】窗口即可调整,若需要设置文件格式、键盘、鼠标等参数,可以点击设置进行调整。
步骤3.录制完后之后,软件自动会弹出已经录制的视频预览窗口,确实好本次录制的视频之后,点击右下角的的【完成】按钮即可哦。
备注:录制结束后视频将会自动保存到文件列表,无需担心录制的视频丢失。


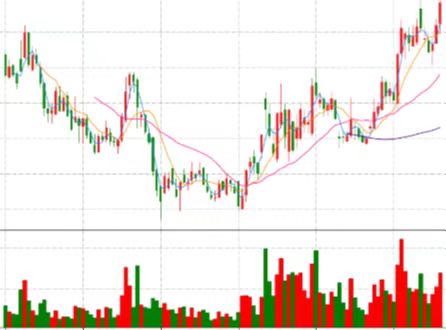
















 营业执照公示信息
营业执照公示信息