Windows10电脑的无线频繁断开连接解决方法分享
WiFi Internet连接出现问题,笔记本电脑不断与wifi断开连接并且不会重新连接?可能是驱动问题,安装最新的 WiFi 适配器驱动版本可能会解决问题
Windows 更新后笔记本电脑是否一直失去 wifi 连接或 Windows 10 Wi-Fi 一直断开连接?您并不孤单,有几个用户报告Windows 10 互联网随机断开连接它只是在几秒钟内断开连接并恢复。或者有时 Windows 10 wifi 断开连接并且在重新启动系统之前不会重新连接。所以有一个问题,为什么我的wifi总是断开连接?原因可能不同,在这篇文章中,我们将尝试找出解决笔记本电脑在 Windows 10 上不断丢失 wifi 连接问题的解决方案。

➡为什么我的wifi总是断开连接?
正常情况下,这类问题“wifi老掉线”多见于旧笔记本电脑,多为硬件故障所致。再次在您的笔记本电脑上安装旧的/不兼容的 WiFi 驱动程序,与网络相关的错误电源设置,不正确的网络配置也会导致笔记本电脑不断失去 wifi 连接windows 10。无论是什么原因,如果您的笔记本电脑不断失去 wifi 连接或 windows 10 互联网随机断开,请点击此处一些解决方法,您可以尝试让您的 WiFi 连接再次稳定。
笔记本电脑总是断开wifi
在应用任何解决方案之前,重新启动路由器、调制解调器和笔记本电脑,以自动清除任何可能导致 Wi-Fi 断开连接的临时故障。
如果安装了任何第三方安全软件(防病毒),请暂时禁用以检查并确保安全软件不会阻止连接。
• 单击任务栏右下角的 Wi-Fi 图标(按钮)。
• 这将打开您所在地区可用的 WiFi 网络列表。
• 右键单击您连接的无线网络,然后单击忘记选项,
• 重新启动您的 PC,包括网络设备(路由器、调制解调器),然后使用安全密钥重新连接到您的 Wi-Fi 网络。
➡运行网络疑难解答
➡检查最新的驱动程序更新
问题背后的最常见原因是 Wifi 适配器驱动程序不兼容。使用最新版本更新您的 Wi-Fi 驱动程序可能会解决问题,导致笔记本电脑不断与 WiFi 断开连接。
• 首先,按 Windows 键 + R,键入devmgmt.msc并按 Enter。它将打开设备管理器。
• 然后,展开 网络适配器。
• 现在,右键单击 WiFi 驱动程序并选择更新驱动程序软件。
• 然后,选择 自动搜索更新的驱动程序软件。
• 按照屏幕上的说明进行操作,您还应该为其他网络适配器执行此操作并重新启动您的 PC。
➡重新安装 WiFi 适配器驱动程序
另外,尝试从设备管理器中卸载网卡设备并重新安装最新的驱动程序版本。这有助于修复导致 Windows 10 互联网随机断开连接的过时 Wifi 驱动程序。
• 使用 devmgmt.msc 打开设备管理器,
• 展开网络适配器,右键单击已安装的 WiFi 适配器驱动程序选择卸载。
• 按 ok 确认驱动程序卸载。
• 重新启动 windows 以完全卸载驱动程序。
在下次启动时,Windows 会自动在您的设备上安装基本驱动程序。如果未安装,则打开设备管理器,单击操作,然后搜索硬件更改。
您还可以通过访问制造商的网站并为其搜索最新的正确驱动程序来手动更新您的网络适配器驱动程序。
➡调整电源选项
还是需要帮助?让我们调整电源选项,“禁止计算机关闭此设备以节省电源”。
• 按 Windows + R,键入ncpa.cpl并确定以打开网络连接窗口。
• 右键,单击活动 WiFi 适配器并选择属性。
• 在 WiFi属性下,找到并单击 配置。
• 在电源管理下, 取消选中 选项框 - 允许计算机关闭此设备以节省电源 ,然后单击确定以保存更改。
这是解决“WiFi一直断开连接”的有效方法,其中几个用户标记为工作解决方案并希望这个也能解决您的问题。
➡更改 WIFI AutoConfig 服务启动类型
• 按 Windows 键 + R 键入services.msc并点击确定。
• 这将打开 Windows 服务控制台。
• 请向下滚动到 WLAN AutoConfig 并右键单击它以打开其属性。
• 在 WLAN AutoConfig 属性中,找到启动类型并选择将其设置为自动。
• 关闭“服务”窗口并重新启动计算机以生效。
• 现在您可以检测到您的 PC 在 Windows 10 上不会遇到 WIF 丢失连接问题。



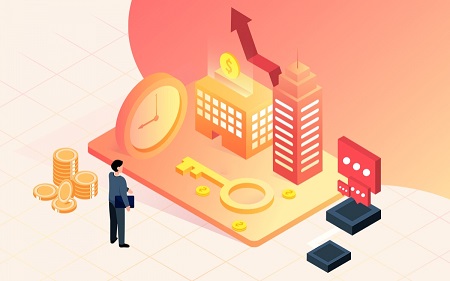














 营业执照公示信息
营业执照公示信息